فهرست مطالب این نوشته
1. اسکایپ چیست و چه کاری انجام میدهد؟
2. نصب برنامه اسکایپ در کامپیوتر چگونه است؟
2.1. دانلود برنامه اسکایپ با سیستم عامل ویندوز
3. دانلود اسکایپ بر روی موبایل
3.1. دانلود برنامه اسکایپ در گوشی آیفون
3.2. دانلود برنامه اسکایپ در گوشی اندروید
4. آموزش ساخت اکانت اسکایپ
5. دانلود فیلم کوتاه آموزش نصب Skype

اسکایپ چیست و چه کاری انجام میدهد؟
«اسکایپ» (Skype) نرم افزاری است که انواع مکالمات صوتی و تصویری را به صورت رایگان در سرتاسر جهان امکان پذیر میکند. میلیونها نفر با مشاغل مختلف از اسکایپ برای برقراری تماس ویدئویی و صوتی رایگان فردی و گروهی استفاده میکنند، پیامهای فوری ارسال میکنند و پوشهها و فایلهای مختلف را با دیگران در اسکایپ به اشتراک میگذارند.
از این نرمافزار میتوانید در هر مکان و یا هر دستگاهی که برای شما راحتتر است مانند تلفن همراه یا موبایل، کامپیوتر یا لپتاپ و یا در تبلتهای شخصی استفاده کنید. اسکایپ را میتوانید رایگان دانلود کنید و استفاده از آن بسیار آسان است.
اسکایپ گزینه پرداخت هم دارد و میتوانید با پرداخت هزینه کارهای بیشتری نظیر تماس تلفنی و یا ارسال اس ام اس (پیامک) نیز با آن انجام دهید، البته استفاده از این گزینه در ایران با توجه به مشکلات پرداخت آن منطقی به نظر نمیرسد و رایج نیست. ولی با این حال اسکایپ این قابلیت را دارد که میتوانید آن را در لحظه یا با خرید اشتراک شارژ کنید.
نصب برنامه اسکایپ در کامپیوتر چگونه است؟
برای نصب برنامه اسکایپ روی کامپیوتر یا لپتاپ، وارد وب سایت اسکایپ شوید (برای ورود به وب سایت اسکایپ اینجا را کلیک کنید). متاسفانه هنوز زبان فارسی در بین گزینههای زبان سایت قرار ندارد، به همین دلیل شما با کلیک بر روی لینک وارد سایت به زبان انگلیسی خواهید شد. چیزی که در ابتدا با آن مواجه میشوید به صورت تصویر زیر است:
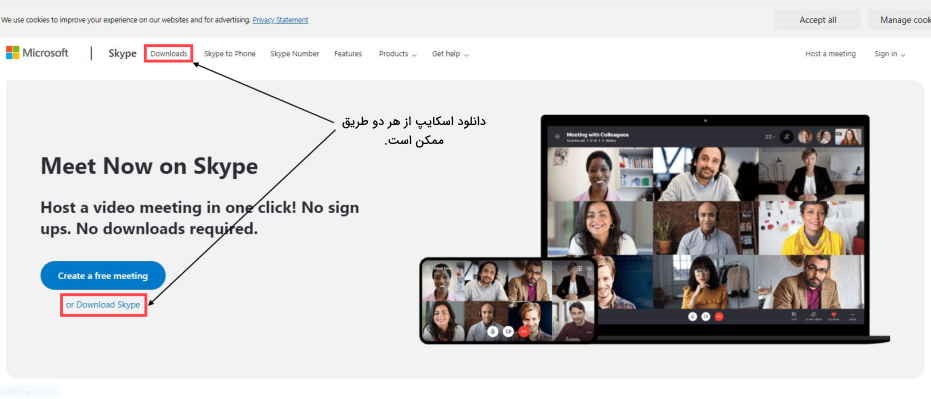
تصویر 1: وبسایت اسکایپ
با کلیک بر هر یک از کلمات دانلود که در تصویر بالا با فلش مشکی رنگ مشخص شده است، به صفحهای مانند شکل زیر هدایت میشوید:
تصویر 2: دانلود نرم افزار اسکایپ
بسته به این که میخواهید اسکایپ را در لپتاپ یا گوشی نصب کنید به ترتیب آیکونهای سمت چپ یا راست فراهم شده که در شکل بالا نیز نشان داده شده است. حالا با توجه به دستگاه خودتان و راهنماییهای زیر میتوانید به راحتی اسکایپ را روی سیستمتان نصب کنید.
دانلود برنامه اسکایپ با سیستم عامل ویندوز
با کلیک بر روی گزینه Get Skype for Windows که در شکل نیز با فلش نمایش داده شده است، برنامه اسکایپ شروع به نصب شدن میکند که آن را تحت عنوان مرحله ۲ در شکل زیر نمایش دادهایم:
تصویر 3: دانلود اسکایپ بر روی ویندوز
تصویر 4: نسخه ویندوز اسکایپ در حال دانلود
بعد از اتمام دانلود بر روی فایل دانلود شده کلیک کنید، این مرحله تحت عنوان مرحله ۳ در شکل نمایش داده شده است:
تصویر 5: نصب اسکایپ روی سیستم عامل ویندوز
با نمایان شدن پنجره Ready to Install یا آماده برای نصب، بر روی گزینه Install کلیک کنید، این مرحله تحت عنوان مرحله ۴ در تصویر زیر نمایش داده شده است:
تصویر 6: مراحل نصب اسکایپ بر روی ویندوز
بدین ترتیب نصب برنامه آغاز میشود که تصویر آن نیز تحت عنوان مرحله ۵ نمایش داده شده است.
تصویر 7: نصب اسکایپ بر روی ویندوز
بعد از اتمام نصب برنامه لحظاتی طول میکشد تا پنجره آن روی صفحه ظاهر و تصویر زیر نمایان شود.
تصویر 8: نصب اسکایپ
اینک برنامه اسکایپ روی سیستم ویندوز شما به درستی نصب شده است.
دانلود اسکایپ بر روی موبایل
برای دانلود برنامه اسکایپ روی گوشی تلفن همراه یا موبایلتان با وارد کردن آدرس وبسایت اسکایپ با صفحهای مانند شکل زیر رو به رو میشوید:
تصویر: دانلود اسکایپ بر روی تلفن همراه
حال با توجه به سیستم عامل گوشی خود میتوانید اسکایپ را بر تلفن همراه خود نصب کنید.
دانلود برنامه اسکایپ در گوشی آیفون
اگر گوشی شما آیفون است از گزینه زیر و یا اسکن بارکد برای دانلود اسکایپ میتوانید استفاده کنید.
تصویر 1: دانلود اسکایپ بر روی آیفون
به این ترتیب مستقیماً به اپ استور و برنامه اسکایپ وارد میشوید و با کلیک بر گزینه Get میتوانید آن را دریافت کنید.
تصویر 2: دانلود اسکایپ بر روی آیفون
دانلود برنامه اسکایپ در گوشی اندروید
اگر گوشی شما با اندروید کار میکند از گزینه زیر و یا اسکن بارکد برای دانلود اسکایپ میتوانید استفاده کنید.
تصویر 1: دانلود اسکایپ بر روی گوشیهای اندرویدی
اگر خارج از ایران زندگی میکنید از طریق اسکن بارکد یا کلیک بر گزینه Get Skype for Android به صورت مستقیم وارد گوگل پلی میشوید و نرم افزار را دانلود میکنید.
اگر در ایران ساکن هستید با ورود به گوگل پلی با این هشدار روبهرو میشوید:
تصویر 2: دانلود اسکایپ بر روی گوشیهای اندرویدی
با توجه به این هشدار بهتر است اسکایپ را برای گوشی با سیستم عامل اندروید از کافه بازار دانلود کنید (برای دانلود این نرم افزار از کافه بازار اینجا را کلیک کنید).
با این حال اگر اصرار به دانلود برنامه از گوگل پلی دارید راهکار زیر را میتوانیم به شما پیشنهاد کنیم.
مسیر مقابل را دنبال کنید:
Settings> Apps> Google Play Store> Storage> Clear cache
حالا در صورتیکه میتوانید آیپی خود را تغییر داده و اسکایپ را در گوگل پلی جستجو کنید. در این حالت تصویر زیر را مشاهده میکنید و میتواند با کلیک بر گزینه INSTALL آن را دریافت کنید.
تصویر 3: دانلود اسکایپ بر روی گوشیهای اندروید
آموزش ساخت اکانت اسکایپ
ساخت اکانت یا نام کاربری در اسکایپ بسیار آسان است و هیچ هزینهای برای شما در برندارد. کافی است مراحل زیر را به ترتیب انجام دهید:
روی گزینه Let’s go که در شکل زیر نشان داده شده است کلیک کنید.
تصویر 1: مراحل ساخت اکانت اسکایپ
در صفحه بعد شما با گزینه Sign in or create مواجه هستید. روی این گزینه کلیک کنید که در شکل زیر تحت عنوان مرحله ۲ معرفی شده است.
تصویر 2: مراحل ساخت اکانت اسکایپ
در صفحه بعد لازم است که شما عنوان کنید که اکانت ندارید و میخواهید یک اکانت بسازید. به همین دلیل روی گزینه Create one که در شکل نشان داده شده است کلیک کنید:
تصویر 3: مراحل ساخت اکانت اسکایپ
در این صفحه از شما میخواهد تا از طریق شماره تلفن همراه یا آدرس ایمیلتان اکانت بسازید.
تصویر 4: مراحل ساخت اکانت اسکایپ
هر دو روش یکسان است با این تفاوت که با توجه به روشی که شما انتخاب کردهاید کد اعتبار سنجی به انتخاب شما فرستاده میشود. من در این آموزش از روش ایجاد اکانت با ایمیل استفاده کردهام. این دو روش در شکل بالا نمایش داده شده است.
تصویر 5: مراحل ساخت اکانت اسکایپ، دقت کنید که آدرس ایمیل خود را باید به صورت کامل وارد کنید.
با وارد کردن ایمیل (یا شماره تلفن همراه خود) گزینه Next را فشار دهید. حالا از شما میخواهد که یک رمز عبور برای اکانت خود بسازید:
تصویر 6: مراحل ساخت اکانت اسکایپ
ما از یک رمز عبور ساده و شش رقمی استفاده کردهایم، ولی اگر آن را استفاده کنید متوجه میشوید این رمز را قبول نمیکند. رمز شما باید حداقل ۸ کاراکتر داشته باشد و مجموعی از اعداد، حروف بزرگ و کوچک باشد.
تصویر 7: مراحل ساخت اکانت اسکایپ
بعد از مرحله پسورد، شما باید نام و نام خانوادگی که میخواهید با آن در اسکایپ نشان داده شوید را مشخص کنید. این مرحله محدودیت خاصی ندارد و به راحتی با نوشتن نام و نام فامیل خود به صفحه بعد راهنمایی میشوید.
تصویر 8: مراحل ساخت اکانت اسکایپ
کشور و تاریخ تولد میلادی خود را در این مرحله وارد کنید (دقت کنید اگر میخواهید اطلاعات درست تولد خود را وارد نکنید و سن خود را کمتر از ۱۸ سال مشخص کنید، سیستم برای شما محدودیتهایی در نظر میگیرد. هر چند که معمولاً چون اکانت اسکایپ مخصوصاً در دوران پاندمی کرونا برای جلسات کاری و یا درسی استفاده میشود بهتر است اطلاعات درست را وارد کنید).
تصویر 9: مراحل ساخت اکانت اسکایپ
در این مرحله با توجه به اینکه ثبت نام اولیه شما با ایمیل یا تلفن همراهتان بوده است یک کد اعتبار سنجی برای شما ارسال میشود.
همانطور که گفتیم ایجاد اکانت را با ایمیل انجام دادیم و کد اعتبار سنجی به آدرس ایمیل ما ارسال شد.
تصویر 10: ساخت اکانت در اسکایپ
کد را در قسمتی که در تصویر نشان داده شده است وارد کنید و گزینه Next را بزنید.
تصویر 11: مراحل ساخت اکانت اسکایپ
در این مرحله شما باید برای اکانت خود یک تصویر قرار دهید. این کار به راحتی با انتخاب گزینه Upload Photo صورت میگیرد.
اگر در این مرحله عکسی ندارید که به اکانت خود اضافه کنید، این کار را بعداً نیز میتوانید انجام دهید و با کلیک بر گزینه Continue از این مرحله عبور کنید.
تصویر 12: اضافه کردن عکس به اکانت اسکایپ
تست کردن صدای میکروفن و صدای ورودی برای شما در این مرحله صورت میگیرد ولی در حال حاضر شما در این مرحله که ساخت اکانت است تمام این صفحات را با فشردن گزینه Skip که در شکل نشان داده شده رد کنید، این کار را بعداً نیز میتوانید انجام دهید.
تصویر 13: رد کردن تنظیمات مربوط به صدا و میکروفن در هنگام ساخت اکانت اسکایپ
با رد کردن مراحل تست صدا و میکروفن و دوربین در نهایت صفحه زیر برای شما ظاهر میشود.
تصویر 14: ایجاد اکانت اسکایپ
همان طور که مشاهده میکنید اکانت ما عکس ندارد و توانستیم یک اکانت اسکایپ ایجاد کنیم که نام و فامیل انتخابی در بالای صفحه نمایش داده میشود و تا زمانی که شما عکسی انتخاب نکنید حروف اول اسم و فامیل شما به عنوان تصویر ظاهر میشوند.
دانلود فیلم کوتاه آموزش نصب Skype
در این ویدئو سعی شده نصب اسکایپ و کار با نرم افزار اسکایپ به زبان ساده توضیح داده شود.
برای دانلود ویدیو اینجا را کلیک کنید.